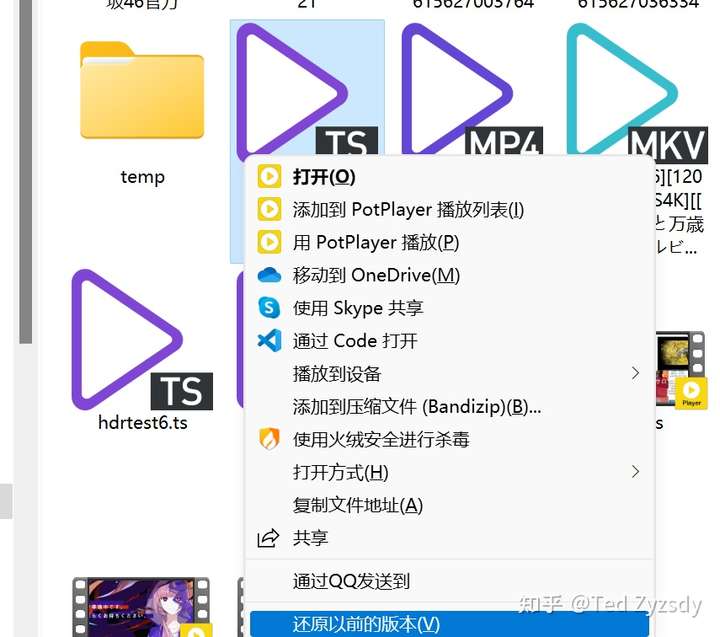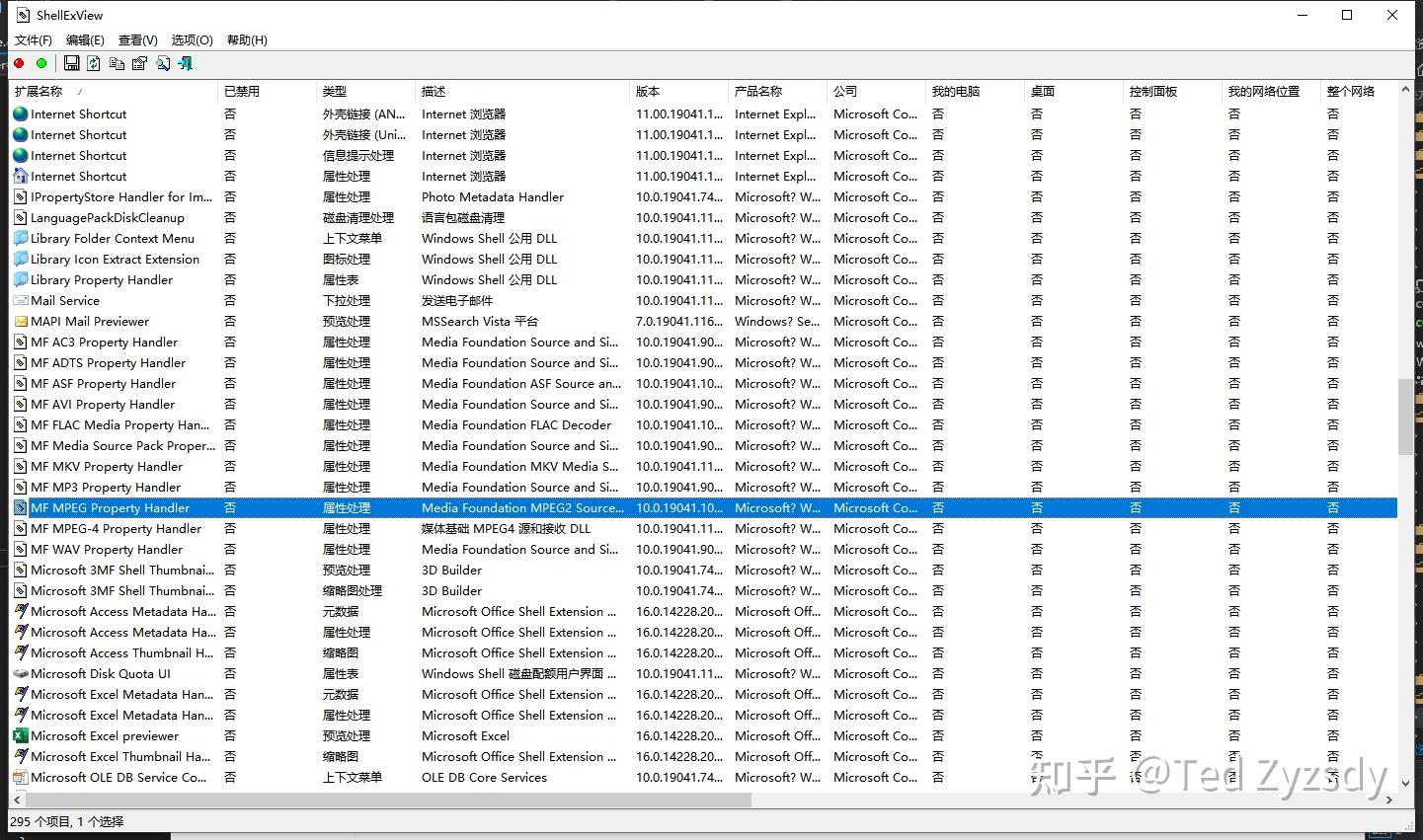看了一下这两年博客文章产量骤减,这样是不行的呀。
上次写关于nginx-rtmp-module的话题还是两年半之前的2016年。当年,即使是在Ubuntu上,安装带rtmp模块的nginx还要手动编译,因此有了那一篇文章。
不过Ubuntu 18.04开始,rtmp-module已经进了apt库,借着这两年直播越来越火的东风,从一个小众应用变成了众多用户使用的重要组件。同样地,有很多在生产环境上的大型应用也在使用这个nginx-rtmp-module。
如今,如果你是Ubuntu 18.04或者更新的系统,只需要运行下面的命令就行了
1 apt install nginx libnginx-mod-rtmp
不过最近接到了一个需求,是一个老系统的监控平台改造。服务器是Winserver的,换成Ubuntu不太现实,而且平台也是ASP.NET写的,并且是用SQL Server做数据库的,整个就是微软全家桶的东西。
但是rtmp还要上,那怎么办呢?
那就编译windows版本呗。
于是我在踩了许多许多坑后决定写一篇文章。这篇文章不仅是记录了我这几天踩过一堆坑后,最终是如何把这个东西编译出来的。
更要感谢XhmikosR’s build里找到了一个我一直搞不定的MSYS prebuilt。
以下开始正文:
1. 准备编译环境
基础编译环境:VS2019,安装的时候勾上C++桌面开发,这样才会有我们需要的编译C的工具。
Perl编译器:我用的是ActivePerl 5.26.3。这个在activestate官网上下载最新的win64版本安装就行了。
MSYS:这就是把我搞死的地方的,踩的绝大多数的坑都是这里的。
下面直接放最终解决方案:去 http://xhmikosr.1f0.de/tools/msys/ 下一个MSYS_MinGW-w64_GCC_710_x86-x64_Full.7z
按正常方法来的话,应该是下载MinGW安装器,然后勾上MinGW-base和MSYS-base,点安装。等MinGW安装器给你把这两个东西装好。
2. 准备源码和依赖库 虽然官方编译指南建议使用hg,不过我还是用的惯git,反正github上的nginx镜像更新也挺快。就直接git clone https://github.com/arut/nginx-rtmp-module.git了。不过我推荐点进github的release,下载一个最新版本release的源码tar.gz包
然后随便放到哪解压。
解压之后的源码目录里面,创建一个叫objs的目录,然后再在里面创建一个lib目录,然后我们开始下依赖。
编译nginx本体需要的zlib、pcre和openssl,都直接用官网下载最新版本的源码tar.gz包即可。如果担心新版本编译可能会出问题,那就先参考官方编译指南 中,这三个依赖库的版本,下载和那个一致的版本肯定是没问题的。
这些东西全部解压在lib目录下。而且注意不要有嵌套目录,就是lib/zlib打开就是源码,其他两个库同理。
然后再下载nginx-rtmp-module。可以直接git clone到lib目录下,也可以去release下载一个tar.gz包。
注意:下载的这些依赖库和nginx-rtmp-module的tar.gz包不要直接存在objs/lib目录里,也不要解压了就删掉,预防编译失败。
3. 编译准备 我们需要改一点东西来完成编译。这又是一个坑,在编译过程中出现下列错误,编译失败:
1 2 3 ...... build/lib/nginx-rtmp-module/ngx_rtmp_core_module.c(611): error C2220: 警告被视为错误 - 没有生成“object”文件 ......
所以我们把编译参数的W4改成W3。在源码的auto/cc/msvc的83行,修改为:
这样该警告就不会视为错误了。
在源码根目录启动MSYS的bash(如果你正确的加入了path又没有装WSL之类的重名工具,那么直接在cmd里敲bash回车就行了。)
然后参考官方编译指南的配置命令,注意修改几个依赖库的路径,正确指向objs/lib下的正确目录名的地方(很可能有版本号的差异)。
并在最后加上--add-module=objs/lib/nginx-rtmp-module
修改后的配置命令示例如下:
1 2 3 4 5 6 7 8 9 10 11 12 13 14 15 16 17 18 19 20 21 auto/configure \ --with-cc=cl \ --with-debug \ --prefix= \ --conf-path=conf/nginx.conf \ --pid-path=logs/nginx.pid \ --http-log-path=logs/access.log \ --error-log-path=logs/error.log \ --sbin-path=nginx.exe \ --http-client-body-temp-path=temp/client_body_temp \ --http-proxy-temp-path=temp/proxy_temp \ --http-fastcgi-temp-path=temp/fastcgi_temp \ --http-scgi-temp-path=temp/scgi_temp \ --http-uwsgi-temp-path=temp/uwsgi_temp \ --with-cc-opt=-DFD_SETSIZE=1024 \ --with-pcre=objs/lib/pcre-8.43 \ --with-zlib=objs/lib/zlib-1.2.11 \ --with-openssl=objs/lib/openssl-1.1.1b \ --with-openssl-opt=no-asm \ --with-http_ssl_module \ --add-module=objs/lib/nginx-rtmp-module
按回车执行。如果没有报错,现在就生成了一份对应的Makefile。
4. 编译 在开始菜单的VS2019目录下可以找到“Developer Command Prompt for VS 2019”,启动它,并转到nginx源码目录下。
键入命令
开始编译
如果编译失败了,可以使用nmake clean清理源码目录。但是注意objs目录会被整个删掉,因此你需要重新创建objs/lib并重新往里放置依赖库。
5. 编译成功之后的事 编译完成了之后,在objs目录下就会生成nginx.exe了。由于windows下的nmake install很混乱。因此这里我们手工操作。
在随便哪个空目录把nginx.exe复制过去,这个就将作为nginx的主目录。
在和nginx.exe同级别,创建conf、html、logs、temp四个目录。然后把源码目录conf里的所有文件复制到conf目录下面。把源码目录docs/html里的所有文件复制到html目录下。
创建一个bat文件用于关闭nginx,内容如下:
启动nginx时,只需双击nginx.exe即可。你将看到黑窗口一闪而过,这就是启动了。需要关闭的时候请双击刚才创建的那个bat。
6. 开启rtmp功能 编译conf/nginx.conf,按照nginx-rtmp-module的官方教程编写rtmp配置,然后重启nginx就行了。
注意,在Windows下:execs、static pulls和auto_push这几个功能无法使用。